How to configure SCOM for Exchange 2010
Alert
process
There are 2 types of alerts. Monitoring
based alerts, these are for services and are in one of 2 states, good or bad
(green or red). The second are rule based alerts, these are based on events,
number of times it repeats which can indicate on going issues.
1:
Responding to an un-known alert
a)
Close it, see if it comes back
(ie: is this a 1 time occurance)
b)
Research, what is the root
cause, what is triggering the alert? Eg: service, event ID, perfmon
- Can it be fixed? Write KB before closing alert
- Can it be fixed and
Optimised? Ie: increase threshold.
- look at performance
data, baseline vs Spike
- If it is a spike,
increase the threshold above spike
- If Baseline is changing
(ie: gradually increasing), incestigate root cause.
- If the alert can be
ignored/override, add company information to explain override.
2: Responding to a known
Alert
·
Apply fix in Knowledge base
·
Reset health state if is it a
monitor based alert
·
Close it if it is a rule based
alert, re-calculate health.
·
Re-optimize
How
to in SCOM
1:
Override a monitor/rule state (enable/disable)
Never select Disable.
2:
Override a monitor/rule setting (eg: frequency, threshold)
a) Click on “Authoring”>Management Pack Objects> Monitors. Ensure
you are not bound by scope, click on the “X” that may pop up at the top.
b) In the look for field, type (for example) msftesql
c) Observe that the processor time >75% is a configurable rule, in
this example we want to increase the threshold. To configure, Right click on
“KHI: msftesql”>Overrides>override the monitor> For all objects of
class: content indexing service.
d) At the next screen, select frequency by checking the box, change the
over5ride value from 300 to 600 (for this example). Select the management pack
to save to as “Exchange Server 2010 MP Customizations. Click on Edit and put in
some information about why this override is being put in place. Click apply.
3:
Create a new monitor/rule to capture, by examples a new EVENT ID.
In this
example we are going to create a rule to alert us every time Event 15004 is
logged.
a) Go to the Authoring Section, Expand Management Pack objects and
right click on rules> Create New Rule
b) In the next window, select NT event log (alert). Under the
Management Pack drop down menu, select Exchange server 2010 MP Customizations.
c) Type in the Rule name, Next to Rule Target, Click Select
d) In the next window, under “Look For” type, Exchange and in the list,
select “Microsoft Exchange 2010 server” and select “View All Targets” (this will
alert you whenever event ID 15004 is present on any exchange server). Click OK
e) At the next screen, ensure Application is selected, click Next
f) Type in the Event ID number (in this case 15004), and the event
Source, click on the dialogue box and select MSExchange Transport. Click Next.
g) For this alert we want it to be a high priority, and critical
severity, select each from the drop down menu, then click Create. Finish.
4:
Create a new view in SCOM
a) You can only do this on a folder that is not locked. So for example,
you want to create a new view for all closed alerts in SCOM.
b) Right click on Monitoring> Exchange Server 2010 MP Customizations.
Right click, New> Alert View.
c) Under name, type, “Closed Alerts”. Under the Criteria Tab> Show
Data Related to, select “Microsoft Exchange 2010 All entities Group. Under
“Select Conditions”, choose “with specific resolution state” then click on the
criteria descript below and select “Closed (255)”
d) On the display tab, check “Path”,
“Last modified” and “Repeat Count” check boxes in addition to the
default checked boxes. Under sort columns by, first one select “Last Modified”
and sort descending. Then group items by, select “Severity” sort Descending
e) Observe new alert view
5:
Generate/view performance data to create a baseline
a) To find a performance counter, Open Monitoring> Exchange 2010
> Performance
b) For this example we are going to search on alert: “Transport latency
impacted – 99th percentile of messages not meeting SLA over last 30
min - Red (>90). In the look
for field, select “Items by text search”, type in Latency for this example in
order to find out counter.
c) Select the counter by checking the appropriate box. Right click> select
time range, on the graph to change the time range to get a clearer picture of
whether the counter was a momentary spike or requires threshold review.
d) Select 7 days as the time range option, click OK.
e) Observe that this case is a spike and there is no further action
required.
e) If it is a repetative spike, then you want to increase the threshold
of that alert to above the highest figure it reached
6:
Generate reports
7:
Add Company Knowledge
a) Need Microsoft office & visual studio 2005 for Microsoft office
system installed in order to edit this. http://technet.microsoft.com/en-us/library/cc974492.aspx
b) Log on to the computer with an account
that is a member of the Operations Manager Authors role for the Operations
Manager 2007 management group.
c) Click Authoring
to open the Authoring workspace.
d) Locate the monitor or rule to be
documented.
e) Click Properties
under Actions, or right-click the
monitor name and select Properties from the
shortcut menu.
f) Click the Company Knowledge tab.
g) In the Management
pack section, select a management pack in which to save the
company knowledge. As a best practice, you should not save changes to the
Default Management Pack.
h) Click Edit
to launch Microsoft Office Word.
i) Add or edit text as desired.
a. The company knowledge tab displays
only the sections of the Word document with custom text.
j) On the File menu, click Save to save your changes.
k) Return
to the company knowledge tab and click Save, and then click Close. This will close both the properties dialog
box and Word.
8: How to determine if an alert is
Rule or Monitor based.
a) In this example we want to disable an alert “Realtime Scan Enabled
State Monitor” which is a ForeFront based alert.
You can search for this alert under the
alerts tab and under Alert Monitor, it will tell you if it is a rule or
monitor, in this case it is a monitor.
Normally you would go to
Authoring>Monitors and in the Look for: “realtime scan” and run a search and
place your overrides there but you can also click on the Alert monitor (as
above) and it will immediately bring you all the options to configure the
alert.
b) In this case we want to turn off this alert. Click on overrides
tab>override> for all objects of class.
c) Give this an override value of
False, place a comment in the edit field,
Select “Microsoft Forefront Protections
2010 MP Customizations” for this case.
9: Enable Event Collection for
Synthetic Transaction Rules (Do not do this, this is just for testing purposes)
Enable Event Collection for Synthetic
Transaction Rules
The Exchange 2010 Management Pack uses
synthetic transactions, for example, running the Test-MapiConnectivity,
Test-OwaConnectivity, and other commands, to scan your Exchange
organization for basic connection responses and to test simple operations such as
signing in to a mailbox. Whether these tests succeed or fail, their output is
useful for investigating the state of the Exchange environment. However,
because there is a large amount of output for each task, the event output
isn't stored by default. The views for these tests in the Operations Console
are populated if you enable the event collection rules for each respective
test. For more information about synthetic transactions, see Monitoring
by Using Synthetic Transactions in the
System Center Operations Manager 2007 R2 documentation.
Caution:
When you enable these collection
rules, make sure you have sufficient disk space to accommodate the additional
data. Each task creates from 4 to 12 event messages every time it runs. By
default, each test runs every five minutes.
To enable the event collection rules for
synthetic transaction output:
1. In System Center
Operations Manager 2007, click Authoring.
2. In the Authoring
pane, expand Management Pack Objects, and then click Rules.
3. In the Rules
pane, click Change Scope.
4. In the Scope
Management Pack Target(s) by object dialog box, in the Look
for box, type "Exchange Server 2010."
5. Click View
all targets.
6. Click Select
All if it’s not disabled (it is only disabled when all rows are already
selected).
7. Click OK
to close the dialog box.
8. After the rules have
loaded, type "Script event collection" in the Look for
box near the top of the console.
9. For each test task that
you would like to enable, perform the following steps:
a. Right-click the rule
and select Overrides > Override the
Rule > For all objects of class:<class name>.
b. Select the Override check box.
c. Set the override value
to True.
d. Click OK.
It will take some time for the
overrides to be picked up by the agents and for events to appear in the built-in
views.












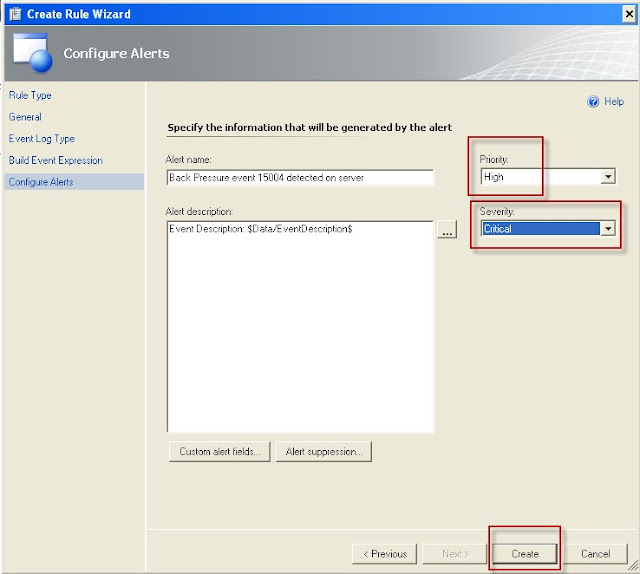















No comments:
Post a Comment